Langkah langkah memformat harddisk dan instal Windows XP
Langkah langkah memformat harddisk dan instal Windows XP — Sewaktu saya sekolah dulu, tugas –tugas selalu membutuhkan bantuan dari computer, tentu saja dengan menggunakan software – software tertentu pada computer. Mungkin karena terlalu banyak tugasnya, dan kita juga membutuhkan tukar menukar bahan di antara teman, tidak di duga virus menjangkiti computer saya, seketika computer tidak bisa membuka software yang ada didalamnya. Bahkan anti virus pun tidak dapat mengatasinya, dengan terpaksa, jalan terakhir adalah dengan memformat harddisknya.
Berikut langkah langkah memformat harddisk dan cara menginstal Windows XP pada computer
–Kita harus menetapkan boot sequence CD Room
–Hidupkan computer lalu tekan tombol DELETE atau pada sebagian computer menggunakan tombol F2. Dalam Phoenix BIOS, pilih Advanced BIOS Features
–Lalu pilih Boot Sequence
–Pastikan CD Room berada di bagian paling atas
–Tekan tombol F10 pada keyboard untuk menyimpan settingan computer
–Komputer akan Restart dengan sendirinya
–Setelah computer restart, maka yang pertama muncul adalah kata kata “Press any key to boot from CD…”, lalu tekan sembarang tombol
–Perhatikan pesan yang keluar, “Press F6 if you need to install a third party SCSI or
RAID driver”.
–Lalu tekan enter untuk memulai instalasi Windows XP
–Dalam Windows XP lisensi agreement, tekan F8 untuk langkah selanjutnya
–Tekan ESC untuk install Windows XP yang baru
–Kita buat satu partisi dengan menekan tombol C (Ini dilakukan untuk harddisk yang masih baru, yang belum ada partisi di dalamnya),
–lalu tentukan besarnya partisi
, jika sudah ada partisi, kita langsung saja pilih Partisi C untuk install Windows XP disana
–Tekan tombol C
–Lalu pilih NTFS file system tekan ENTER.
–Tekan tombol F pada keyboard untuk memulai format harddisk
–Kita tinggal menunggu sampai indicator full yang menandakan proses sedang berlangsung, dan computer anda akan restart kembali dengan sendirinya
–Setelah proses format selesai, computer akan menyala kembali dengan tampilan instalasi windows XP, tekan tombol next
–Lalu masukkan nama dan tekan tombol next kembali
–Masukkan serial number dari Windows XP yang sedang di install
–Tekan tombol Next
–Dalam time zone pilih +007 Jakarta.
–Proses set up Windows XP dimulai, kita tunggu saja sampai selesai
–Sekiranya mempunyai Network Card, Setup akan meminta membuat
pilihan mengenai Network. Klik tombol Next.
–Kita tunggu sampai proses selesai dan computer akan restart lagi
–Setelah langkah langkah format harddisk dan install XP , kita menginjak pada penggunaan Windows XP
–Pertama kali Windows XP, screen resolution anda akan diubah sesuai monitor pada computer, tekan tombol OK
–Klik tombol next
–Pilih Not Right Now
–Pilih Skip
–Pilih “No, not at this time” supaya kita tak perlu mendaftar dengan Microsoft. Tekan
tombol Next.
–Masukkan nama dan tekan next
–Klik FINISH
Dan windows xp siap digunakan
Demikian langkah langkah dalam melakukan format harddisk dan instalasi windows XP
Format Harddisk dilakukan apabila computer kita terkena virus atau hang , Windows rusak, atau kita membeli computer baru
Awalnya saya tidak bisa menjalankan format harddisk dan instalasi XP tapi setelah saya membaca dari sumber sumber di internet, dan mempraktikan sendiri, akhirnya saya bisa, dan saya masukkan ke blog saya, agar menjadi bahan pembelajaran untuk saya dan teman teman semua yang membaca blog ini. Semoga bermanfaat !!!
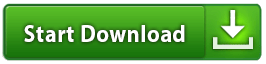
Langkah langkah memformat harddisk dan instal Windows XP





0 komentar:
Posting Komentar